How to reset your Windows password on Windows 7, 8, and 10
Perhaps one of the most alarming moments in your computing life is when you forget an important password. Virtually every website has a way to reset a password, but what happens when you forget your Windows password for your computer? This can be a real problem, you’re literally locked out of your entire digital life and I’ve seen it happen firsthand.
Earlier versions of Windows weren’t as secure as the most common versions of Windows people use today (Windows 7, 8, and 10), but since Microsoft has implemented better security tools and features in Windows, it can be a little more difficult to reset your Windows password. However, fear not, as today, we’re sharing three methods that you can use to easily reset your forgotten Windows password.
3 ways how to bypass and/or reset your Windows password
These methods will help you easily bypass and/or reset a forgotten Windows password, in this guide we provide instructions for a built-in Windows feature, a professional crack tool, and a way to reset your Windows password using your web browser.
Method 1: Reset the Windows (7/8/10) password with a reset disk
- From another computer, go to the Settings app and search for “password reset.”
- Click on the option to “Create a password reset disk.”
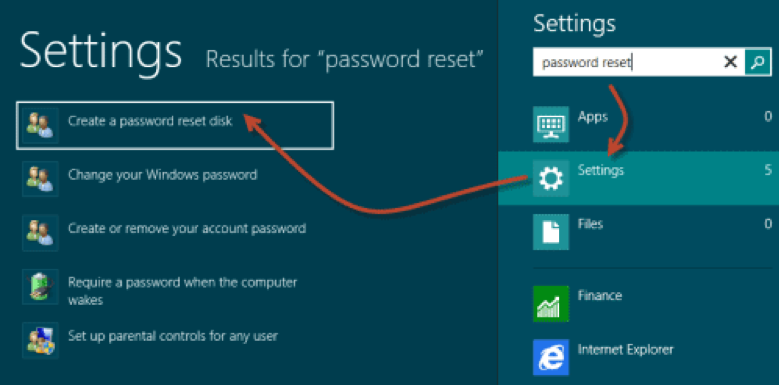
- Follow the prompts of the password reset wizard to make the disk.
- Boot to the disk and you will be able to set a new Windows password.
- Once the new password is set, you can reboot back into Windows and login using the new password.
Method 2: Reset the Windows password using the iSeePassword tool
- Download and install the program on another computer, then launch the program and select the option to create a bootable password reset disk.
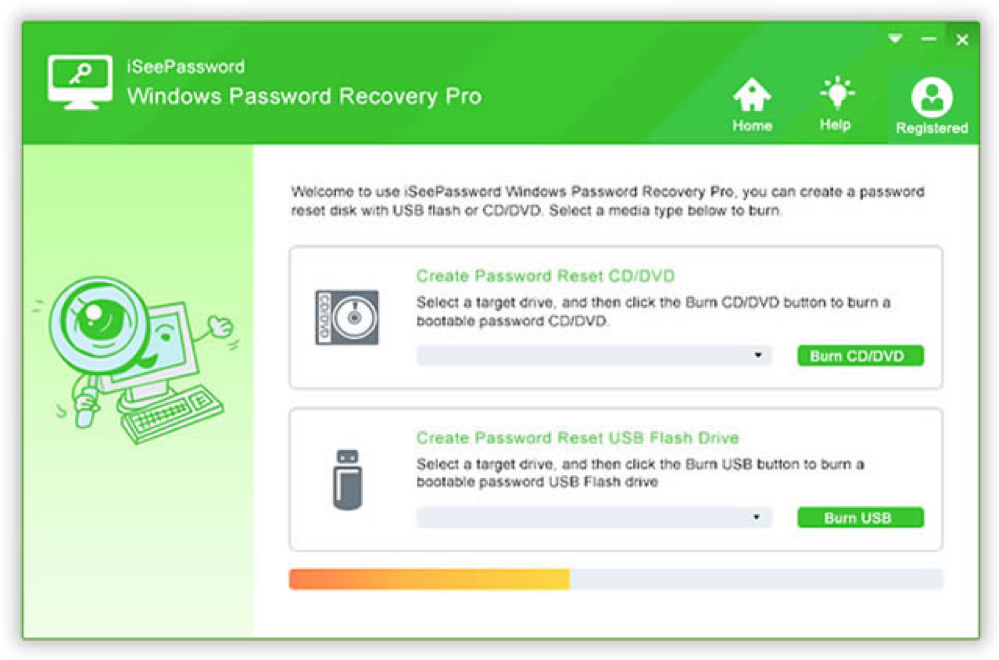
- The program provides the option to use either a blank CD/DVD or empty USB flash drive to make the bootable password reset disk. Either option works fine so use whatever you feel most comfortable with. Select the USB flash drive or CD/DVD drive from the drop down menu and then click Burn CD/DVD or Burn USB.
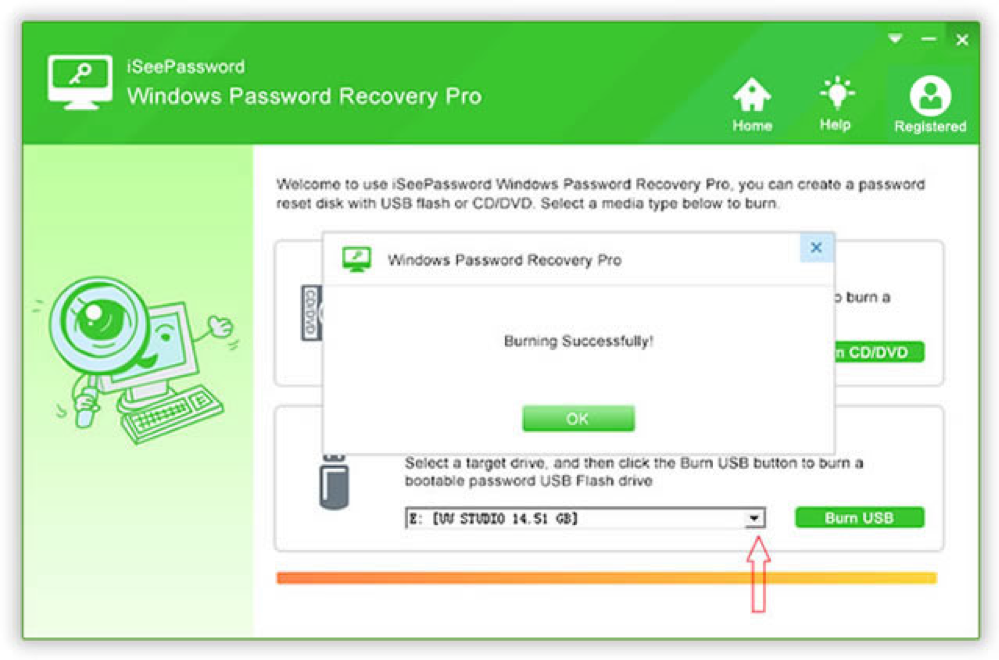
- Once the program has created the bootable disk, you need to reboot your locked PC with either the USB flash drive plugged in or CD/DVD placed in your CD/DVD drive and boot to the device. You will likely have to boot to the BIOS and on the Boot tab, select either the plugged in USB flash drive or CD/DVD, save the changes, and then it should boot into the program.
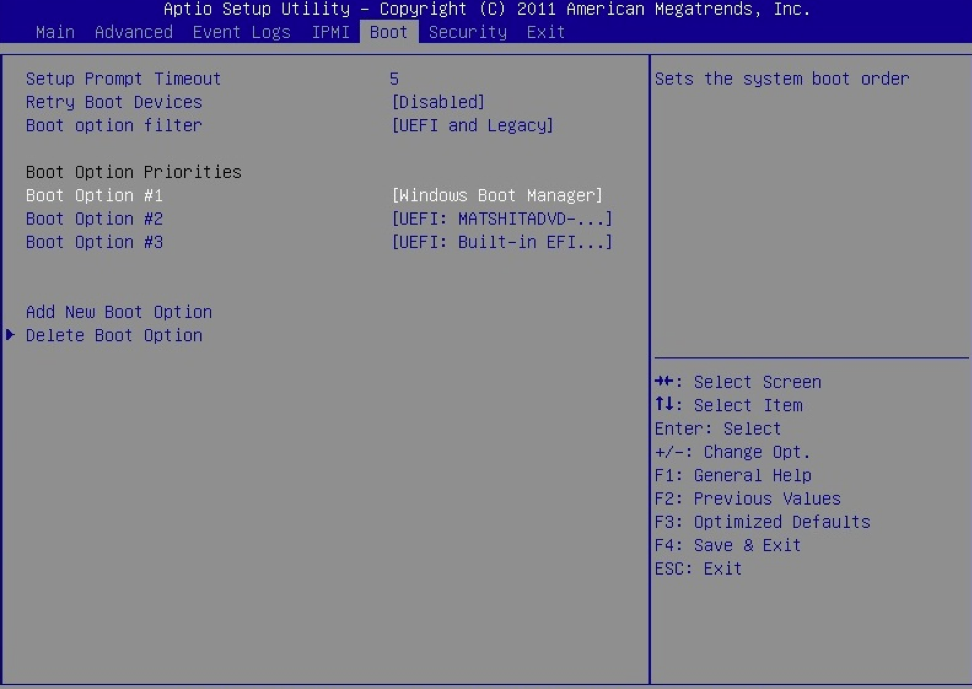
- Once you have booted into the program, you will be able to reset the Windows password for your account.
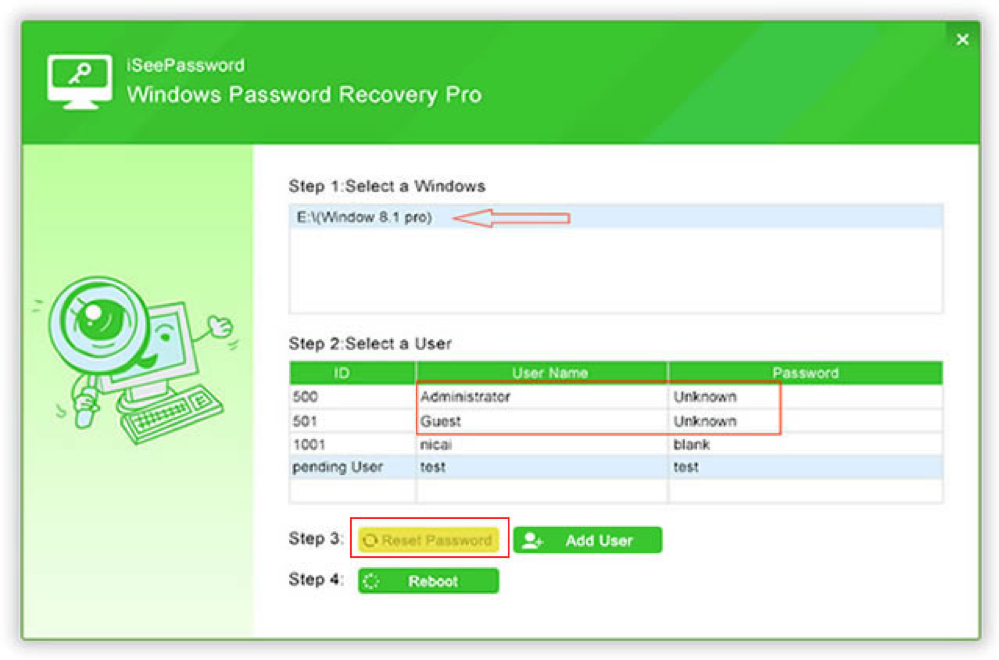
- After you reset the password, simply reboot back into Windows and enter the newly set password.
Method 3: Reset the Windows password using your Microsoft account
- If your Microsoft account and Windows password are linked, you can actually reset it via your web browser.
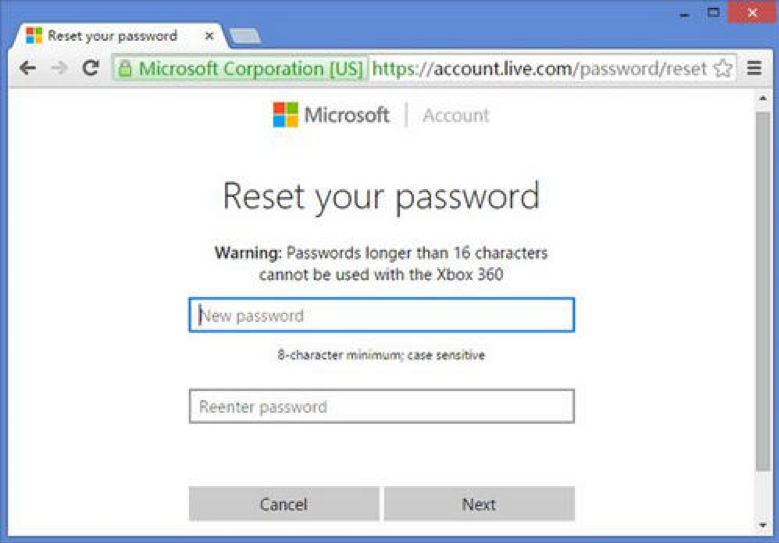
- On another computer, go to the Microsoft account website and click Sign in.
- Select the option that you forgot your password.
- You may then have to provide or confirm your email address and/or phone number at which point you will receive a one-time password to verify it’s you.
- After that, you’ll be able to set a brand new password which will be for your Microsoft account as well as your Windows PC login.
Conclusion
There you have it. Three methods to help you reset your Windows password and get back into your account. If you have any other tips or tricks you would like to share feel free to leave a comment!
If you’re facing issues with the Windows taskbar, you can get help from here.
