How to find out which iOS apps you use the most
Who doesn’t want to learn more about themselves? If you are using iOS 13, Apple has made it easier than ever to check which apps you use the most on your iPhone. In fact, you can break down usage of each app for the past 24 hours, the past 7 days, or any day/week you want to view. Here’s how to see which apps you use most on iOS.
I’ll be using my own activity as an example. Hopefully your impression of me isn’t swayed by my time spent on food-ordering apps like GoPuff or social media apps like Snapchat. Most of my productivity is completed on my laptop. Old fashioned, I know. In my opinion, nothing beats the feeling of typing on a clean, crisp keyboard.
Go to Settings > Screen Time > See All Activity

This will display two graphs of your total screen time, color-coded to match what type of screen time you have used (entertainment, social networking, productivity, and more). Immediately below the graphs is a list of your most used apps with the total amount of time spent on that particular app displayed underneath. We can clearly see that my day so far was spent mostly on entertainment. This makes total sense as I tend to play YouTube videos in the background while I work.
To view app usage for the same day in previous weeks, simply swipe right on the top graph. To view app usage for any previous day, swipe right on the bottom graph. You may do this as many times as you’d like to go back as far as your heart desires!
At the top, you’ll see two tabs: Week and Day. If you select “week,” you will see the same list of apps with the total amount of time spent on them for the week so far listed below them. There is only one graph in this tab.

Since it is Monday, I don’t have much data to show for or any averages yet for the current week. You can view previous weekly averages and app use by swiping right on the graph shown. In this example I chose the previous week.
What can I say, I really like playing YouTube videos in the background. It keeps my mind stimulated while doing things that may feel mundane. Still though, this is a pretty good indicator that I should be spending less time on my phone. This is where the “Add Limit” feature comes in handy.
In the list of apps, simply select the app you’d like to set a limit on > Add Limit > and enter your preferred time limit.

You can customize each day by selecting Customize Days to have different time limits depending on your own preferences. 5 minutes before the limit is reached, you’ll receive a notification on your iPhone to let you know.
If you’re curious how much battery your apps are using, you can also check that out. Go to Settings > Battery > and scroll down.

There are percentages next to each app. If you tap anywhere on that list, you can alternatively view the time spent on each app as similarly displayed in our first method. You can choose from the two tabs at the top to view either the last 24 hours or the last 10 days. I chose the past 10 days.
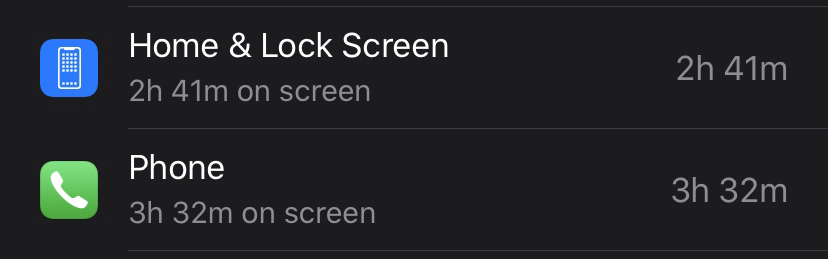
It’s interesting to note how I spent almost 3 hours over the past 10 days on the home screen (almost as much time as I spent on the phone!), which, if you have been reading this site for a while, we deemed the most valuable screen in mobile back in 2013. It appears that is still true to this day.
Anyway, which apps do you use most on your iPhone? Let me know in the comments!
