I just got an Amazon Dash Button and I love it
Recently, we bought two Amazon Dash Buttons for our apartment — these little buttons let you purchase items on Amazon with, you guessed it, the press of a button. You literally only need to lift a single finger and Amazon will ship you whatever it is that button is for–in our case, we got a Smartwater button and a Bounty button. But they have buttons for all types of consumer goods ranging from household supplies, personal/hygiene products, beverage and grocery items, baby products, pet supplies, and more.
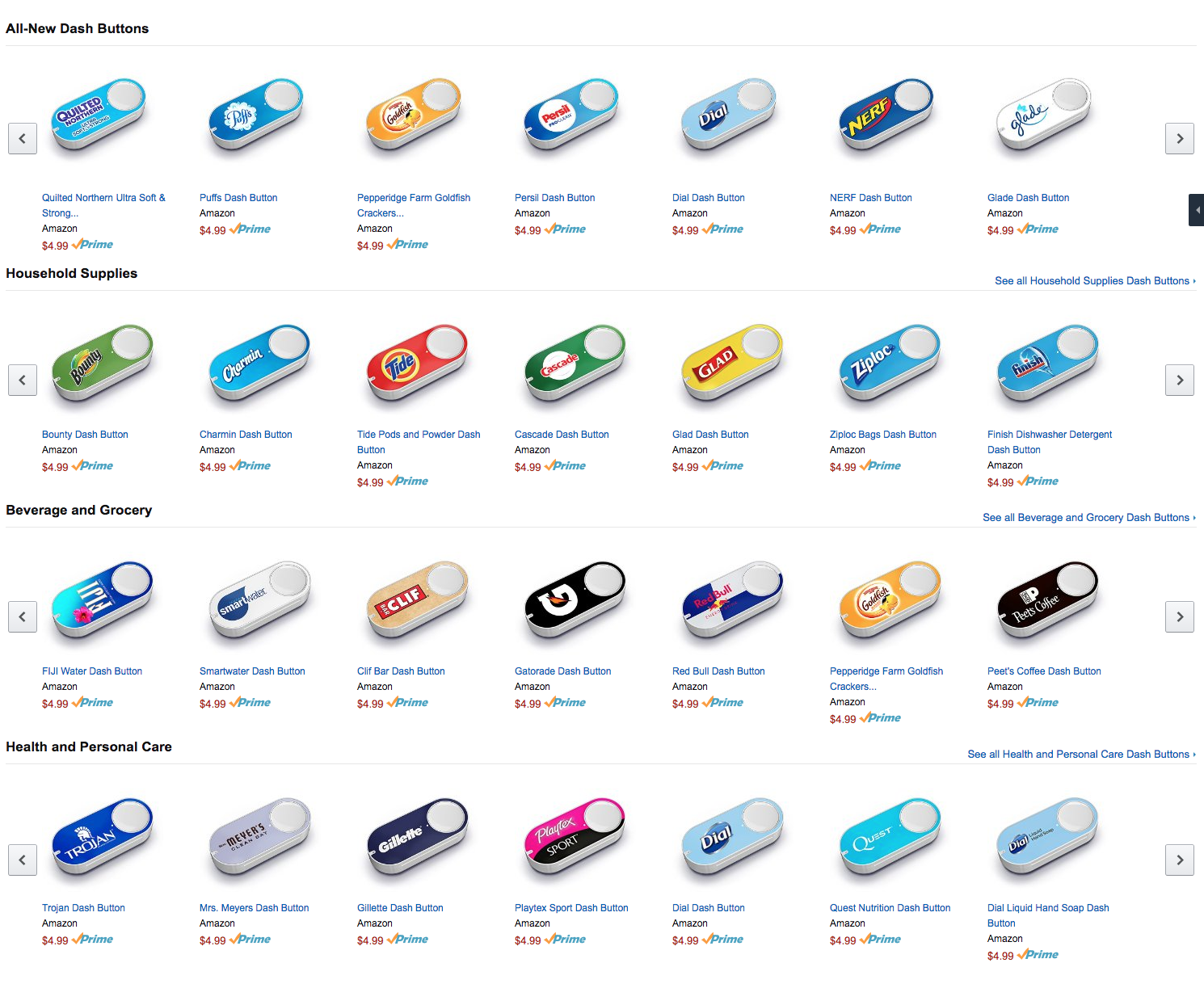
So each button costs $4.99 but the cost of the button is credited towards your first purchase with it, essentially making it free. Once you order one (or many) you wait for the Amazon gods to deliver it to your doorstep. Now that you have it in your hot little hands, it’s time to set it up (which is super difficult–just kidding–it’s simple). Here’s what you’ll need:
- Approximately 2-5 minutes of free time per button. We budgeted 10–you know, just to be safe.
- The Amazon app on your phone.
- Your WiFi password.
- The ability to follow some basic instruction.
Go to the Settings section in the Amazon app and scroll down until you see “Dash Devices,” then click on “Setup a new device.”

Next you need to select the one labeled Dash Button. It’s also the one that actually looks like what you’re holding in your hand.
![Select the [small] Dash button.](https://www.besttechie.com/content/images/wordpress/2016/09/select-dash-button-576x1024.png)

Alright now that you have signed your life away. Kidding, you didn’t. Wait, did you? I didn’t read the terms… anyway.

And that’s pretty much it, you’ll need the WiFi password at this point. Go ahead, enter that in. And now we’re ready to configure the options! Under the “Manage Devices” section for the Dash Button you’ll see your recently configured Dash Buttons. Tap on one of them and you’ll be presented with the ability to choose the specific product you want as well as shipping options.

Tapping on one of the Dash Buttons looks like this (though if you made it this far you’ve likely already tapped on whatever button you have). From this screen you can also deactivate the button from being able to used. You can also enable multiple orders–by default the Dash Button will only place one order at a time (so if you press it multiple times you won’t be charged multiple times) and won’t allow you to order again with it until the previous order has been delivered. Good if you have kids or live in a house with terrible communication or both.

So far I love these little gadgets and I haven’t even pressed one of the buttons yet, but you can bet I’m counting down the days until I’ll be able to order something with the press of a button and then have it magically show up a few days later.
Oh, Amazon, what ways will you think of next to ensure we keep spending money with you?
